All print jobs will need to be released from your Los Rios PaperCut account.
Below are step by step directions for the most common way to print from library computers:
- Log in to a computer with your student ID (w#) and Los Rios password.
- Open the document, file, etc. you would like to print in the appropriate program; for example, Microsoft Word, Adobe, etc.
- Note: Printing in a browser such as Chrome, Firefox, etc. from websites, Canvas, etc. often do not print properly.
- It is recommended to download the document/files you need to print FIRST and then print from the appropriate program.
- Select File > Print from program
- Library computer programs default to the library Black and White printers labeled “Library_Printers on arc…”
- If you would like to print in color, choose “Library_Printer_Color-PC on arc…”

- Double check that all other print settings are correct for your needs.
- Click Print
- Double click the PaperCut Login shortcut from the library computer desktop.

- Log in to your PaperCut account with your student ID (w#) and Los Rios password.
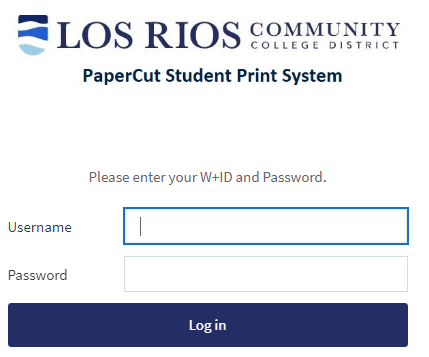
- In the menu on the left click on “Jobs Pending Release”

- On the “Jobs Pending Release” screen you will see a list of jobs you have sent to be printed including information on:
- the submit time
- which printer(s) you sent to ("Library Printers "= Black and White. "Library Printers_Color" = color printer.)
- document type and partial title
- number of pages
- cost

- Click [print] in the “ACTION” column on the far right to release prints.
- If printing Black and White (labeled “Library_Printers on arc…”) you will be prompted to pick one of the three printers in the library - it does not matter which one you choose.
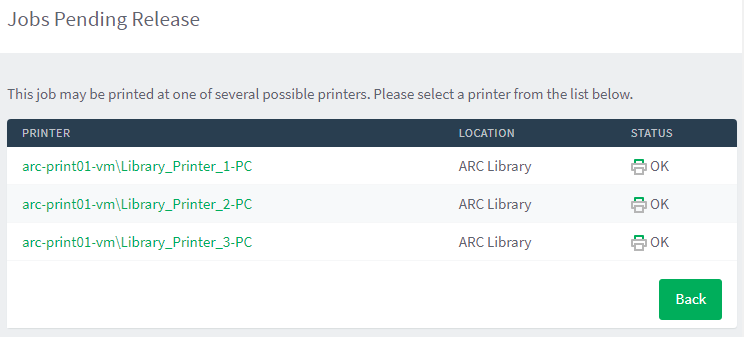
- Once you click on the green printer name your print will be released.
- Library printers are across from the Circulation desk near the entrance to the library.
Make sure you don’t accidentally take someone else’s prints!
Last Updated: Nov 29, 2023 Views: 2885